
Amazon WorkSpacesの構築~WorkDocsの設定までをやってみた
はじめに
はじめまして、AWSデビューしたばかりの新人です。今回プロジェクトで使う機会があったため、awsのWorkSpacesの構築から
WorkSpacesとローカル環境に対してWorkDocsの設定までを行ってみましたので、
その構築、設定の手順について書きたいと思います。
WorkSpacesの構築
Directoryを選択します。
(事前にActive Directoryを準備したのですが、ここでは割愛させて頂きます)

「Username」、「First Name」、「Last Name」、「Email」を入力してCreate Usersをクリック。

画面下側のWorkSpaceの欄に、入力した内容が追加されているのが確認できましたらNext Stepをクリック。

OS、CPU、Memoryを基準にBundleを選択し、Languageを選択します。


画面下側のAssign WorkSpace Bundlesの欄に、選択したBundleとLanguageが設定されているのが確認できましたらNext Stepをクリック。

Running Modeを選択します。

画面下側のNew WorkSpaceの欄に、選択した内容が設定されているのが確認できましたらLaunch WorkSpacesをクリック。

「Your WorkSpaces are being launched…」のメッセージが表示されて、作成したWorkSpacesのStatusがPENDINGとなっていることが確認できます。

20分程でEmailに指定したアドレス宛にAmazon WorkSpacesからメールが届きます。
メールの内容は、WorkSpacesクライアントのダウンロードリンク、クライアントの起動時に使用する登録コード、ユーザー名、WorkSpacesとローカル環境の任意のファイルを同期するAmazon WorkDocsのクライアントのダウンロードリンクなどとなっています。

WorkSpacesクライアントのダウンロードリンクをクリックして、ダウンロードサイトからクライアントをダウンロードしインストールを実行します。

デスクトップにAmazon WorkSpacesクライアントのアイコンが追加されているのが確認できます。

Amazon WorkSpacesクライアントを起動します。
メールに記載されていたユーザー名と新規でパスワードを入力してサインインをクリック。

認証情報の記憶を選択します。

WorkSpacesのデスクトップ画面が表示されます。
ここまでがWorkSpacesの構築手順となります。
WorkDocsの設定
WorkSpacesへのWorkDocsの設定
WorkSpacesのデスクトップにInstall Amazon WorkDocsのアイコンがあるのが確認できます。
インストールを実行します。

詳しくはこちらをクリック。

WorkSpacesの登録コードを入力しますのリンクをクリック。

メールに記載されていた登録コードを入力して、次へをクリック。

WorkSpacesへログインする際に入力したユーザー名とパスワードを入力して、サインインをクリック。

ここで指定したフォルダが同期の対象となります。
特に変更がなければそのまま次へをクリック。

同期するファイルを選択して、次へをクリック。

WorkSpacesへのWorkDocsの設定はこれで完了です。

指定したWorkDocsのフォルダが作成されていることが確認できます。

WorkDocsサイトの確認
続いてWorkDocsサイトが構築されているのを確認します。
AWSマネジメントコンソールからWorkDocsをクリック。

サイトのURLをクリック。

WorkSpacesへログインする際に入力したユーザー名とパスワードを入力して、サインインをクリック。

WorkSpacesに戻って、WorkDocsフォルダにTestDirectoryというフォルダを新規作成します。

しばらくすると、Amazon WorkDocsサイトのマイドキュメントにTestDirectoryフォルダが同期され追加されることが確認できます。

再びWorkSpacesに戻って、TestDirectoryフォルダにtest.txtというファイルを新規作成します。

しばらくすると、Amazon WorkDocsサイトのTestDirectoryフォルダにtest.txtファイルが同期され追加されることが確認できます。

ローカル環境へのWorkDocsの設定
メールのWorkDocsクライアントのダウンロードリンクをクリック。
ご使用の環境に合わせてクライアントをダウンロードします。

詳しくはこちらをクリック。

WorkSpacesの登録コードを入力しますをクリック。

メールに記載されていた登録コードを入力して、次へをクリック。

WorkSpacesへログインする際に入力したユーザー名とパスワードを入力して、サインインをクリック。

ここで指定したフォルダが同期の対象となります。
特に変更がなければそのまま次へをクリック。
今回は、デスクトップのworkDocs同期用というフォルダを指定してみます。

同期するファイルを選択して、次へをクリック。

ローカル環境へのWorkDocsの設定はこれで完了です。

指定したworkDocs同期用フォルダの中に、TestDirectoryフォルダ、test.txtファイルが同期され追加されることが確認できます。

さいごに
ここまでWorkSpacesの構築からWorkDocsの設定の手順をご紹介しましたが、
WorkSpacesの構築、WorkDocsの設定(基本的な設定に限ります)がそれぞれ数ステップで行えることが分かって頂けたかと思います。
イベントや研修などで、一時的に環境を準備したい場合など、ぜひご検討してみてはいかがでしょうか。

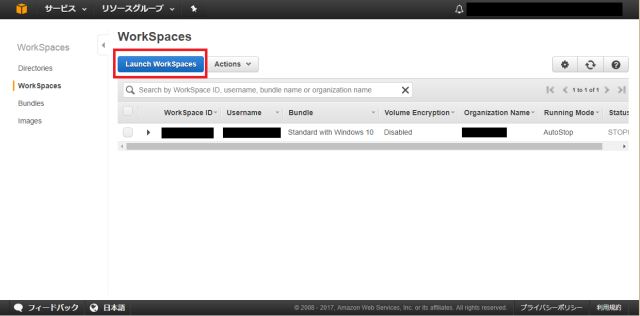





![[レポート] Optimize virtual desktop performance with enhanced observability に参加してきました! #EUC201 #AWSreInvent](https://images.ctfassets.net/ct0aopd36mqt/3IQLlbdUkRvu7Q2LupRW2o/edff8982184ea7cc2d5efa2ddd2915f5/reinvent-2024-sessionreport-jp.jpg)
